1. gluetun + qbittorrent+NordVPN 구성 설명
시놀로지 NAS에 gluetun이라는 VPN 컨테이너에 qbittorrent를 묶어서 서비스를 구성해보겠습니다.
쉽게 설명드리면 gluetun 이란 집에 qbittorrent를 집어 넣었습니다.
gluetun 집은 전봇대에 NordVPN과 연결되어 있습니다. 따라서 qbittorrent 는 별도의 설정없이 곧바로 VPN을 통하여 연결되어 집니다.
이 연결의 장점은 집에 VPN이 끊어지면 qbittorrent 연결도 자동으로 끊어진다는 점입니다.
별도의 설정없이 킬스위치가 자동적용되어 ip 노출의 위험성을 차단할 수 있습니다.
즉 기존에 알려드렸던 transmission의 경우 VPN연결을 transmission 컨테이너에서 직접 적용시켰다면, 이 구성은 VPN연결은 glueten 컨테이너가 진행하고 qbittorrent는 그냥 자기 할일만 하면 되는 구성입니다.
각자 자기 역할을 나눈 분업의 형태로 구성되어있다고 보시면 될 것 같습니다.
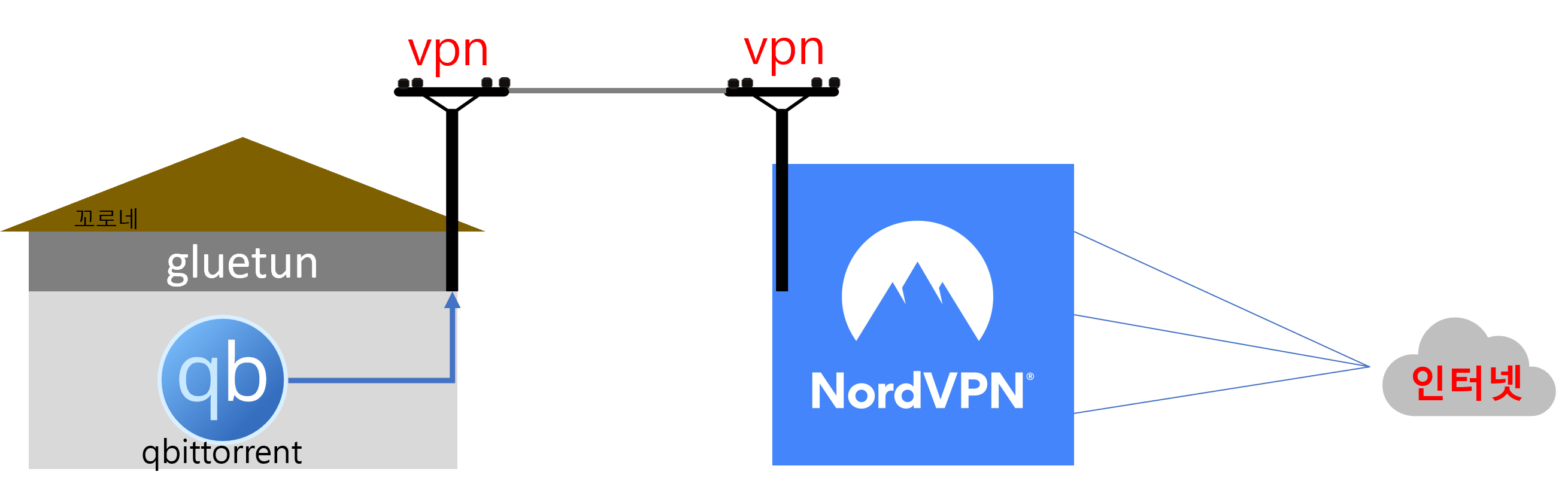
2. 폴더 생성
File Station을 실행합니다. 컨테이너 매니저를 설치하였다면 ‘docker’라는 폴더가 자동으로 생성되어있습니다. 해당 폴더의 하위폴더로 glueten과 qbit 을 생성해줍니다.
그리고 다시 gluetun의 하위에 config폴더를 생성해줍니다. 마지막으로 qbit 의 하위에 download폴더를 생성하면 폴더 생성이 완료됩니다. 만약 폴더 이름을 다르게 생성하셨다면 향후 코드 설정시에 동일하게 반영하셔야 합니다.
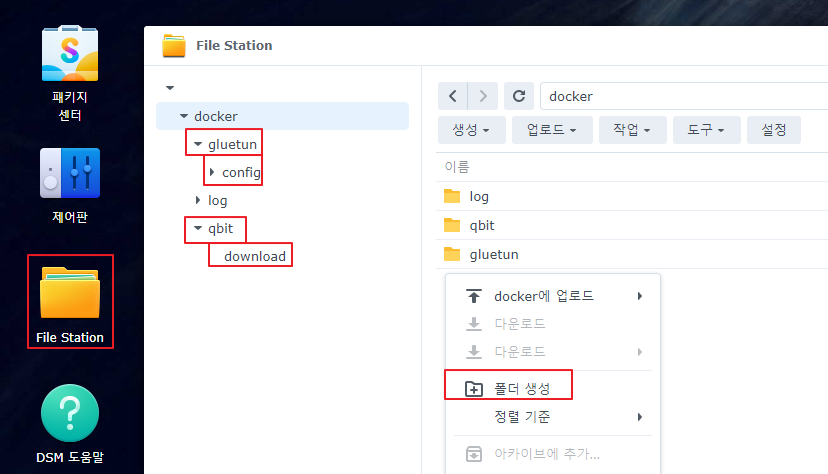
3. NordVPN 계정정보 확인 및 복사하기
VPN 자동접속을 설정하기 위해 노드vpn 사이트에 접속합니다.
왼쪽메뉴 중 ‘NordVPN’ 선택 후 표시된 화면 하단을 스크롤하여 ‘NordVPN 수동 설정’을 클릭합니다.
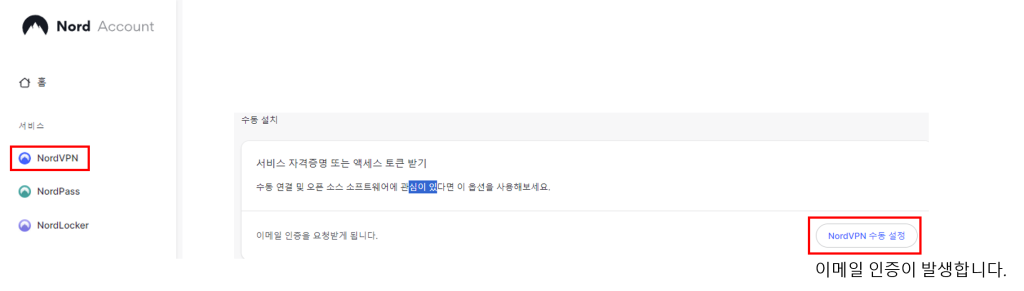
이메일 인증 후에 표시된 화면의 ‘사용자 이름’과 ‘비밀번호’를 클립보드 복사아이콘을 눌러서 복사 후
메모장 등에 복사해 놓습니다.

이제 VPN 접속 설정 준비가 완료되었습니다.
4. 컨테이너 매니저 코드 입력
컨테이너 매니저가 없다면 ‘패키지 센터’를 실행 후 ‘모든 패키지’ > ‘Container Manager’를 설치합니다.
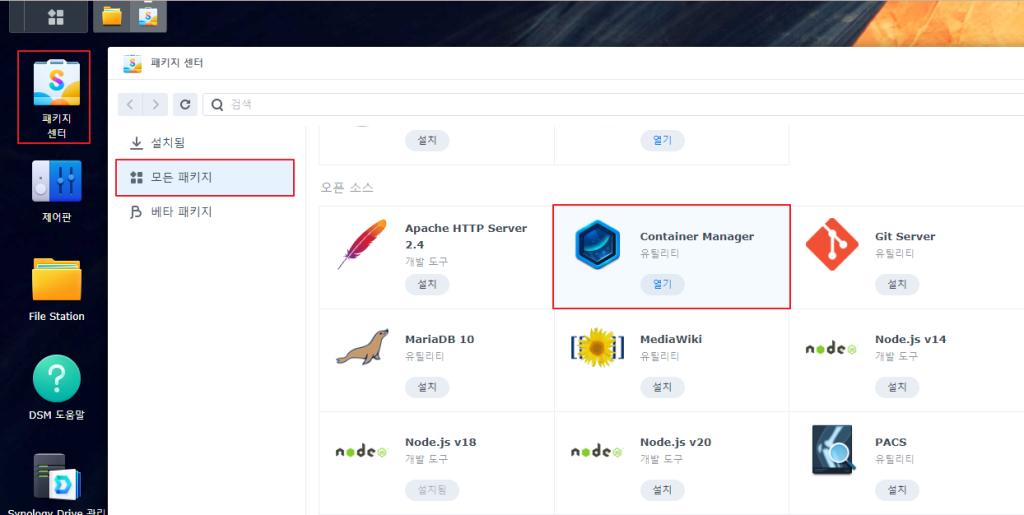
이제 컨테이너 매니저를 실행해줍니다. 프로젝트 > 생성을 선택합니다.
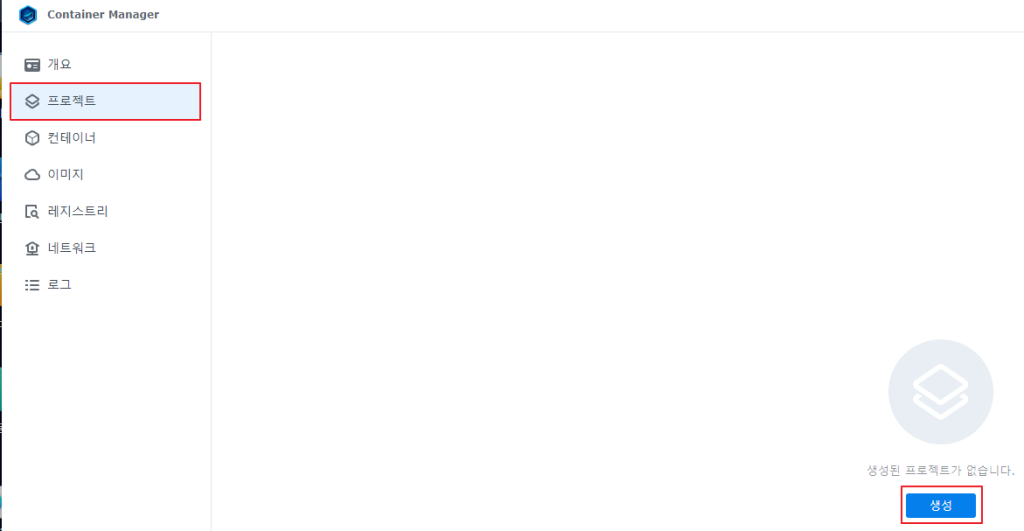
프로젝트 이름은 본인이 직접 입력하거나 따라 입력하셔도 상관없습니다.
경로는 위에서 생성한 gluetun 폴더를 선택합니다.
원본은 ‘docket-compose.yml 만들기’를 선택합니다. 이제 코드를 입력할 수 있는 공간이 나타납니다.
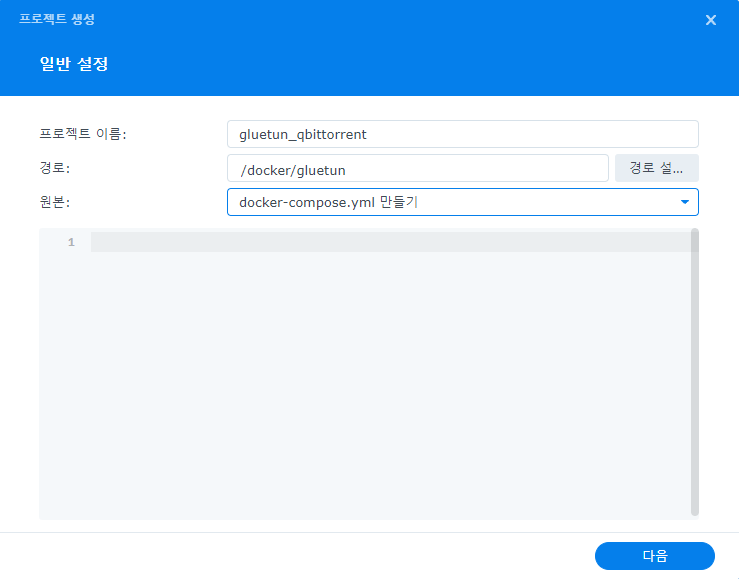
이제 아래에 나오는 내용을 마우스로 드래그하여 복사 후 그대로 설정창에 붙여넣기 합니다.
이후 내용은 아래 설명을 참조하여 수정합니다.
version: "3"
services:
vpn:
image: qmcgaw/gluetun
cap_add:
- NET_ADMIN
ports:
- 8888:8888/tcp # HTTP proxy
- 8388:8388/tcp # Shadowsocks
- 8388:8388/udp # Shadowsocks
- 8080:8080/tcp # 관리자 접속포트
- 6881:6881/tcp # 파일전송포트
- 6881:6881/udp # 파일전송포트
volumes:
- /volume1/docker/gluetun:/gluetun
- /dev/net/tun dev/net/tun none bind create=file
environment:
- VPN_SERVICE_PROVIDER=NordVPN
- VPN_TYPE=openvpn
- OPENVPN_USER=3번 항목에서 복사한 값 붙여넣기
- OPENVPN_PASSWORD=3번 항목에서 복사한 값 붙여넣기
- TZ=Asia/Seoul
- SERVER_COUNTRIES=Japan #미국 등 다른나라로 설정 가능
restart: unless-stopped
qbittorrent1:
image: linuxserver/qbittorrent:latest
container_name: qbittorrent
network_mode:
service:vpn
environment:
- PUID=1000 # 만약 권한 문제로 실행이 안된다면 0 을 입력
- PGID=1000 # 만약 권한 문제로 실행이 안된다면 0 을 입력
- TZ=Asia/Seoul
- WEBUI_PORT=8080 #관리자접속포트
volumes:
- /volume1/docker/gluetun/config:/config
- /volume1/docker/qbit/download:/downloads
depends_on:
- vpn
restart: always
* 내용을 참고하여 수정하는 부분에 대한 설명
– 8080:8080/tcp 만약 다른프로그램에서 해당 포트를 사용한다는 메시지가 나온다면 다른포트로
변경해 줍니다. 8008이나 8800 이라던가. 앞위 두 개모두 동시 변경해주는게 관리하기 편합니다.
– 6881:6881/tcp 위와 동일합니다. 다른프로그램에서 사용중이라면 변경해줍니다.
– 6881:6881/udp 위와 동일합니다. 다른프로그램에서 사용중이라면 변경해줍니다.
– /volume1/docker/gluetun:/gluetun 제일 앞 ‘volume1’ 부분은 본인이 설치한 컨테이너의
볼륨값을 넣어줘야 합니다. 볼륨값을 확인하는 방법은 docker 폴더를 마우스 우클릭하여
설정을 선택합니다. 만약 앞에서 폴더이름을 다르게 입력하셨다면 입력하신 폴더이름으로
변경하셔야 합니다.
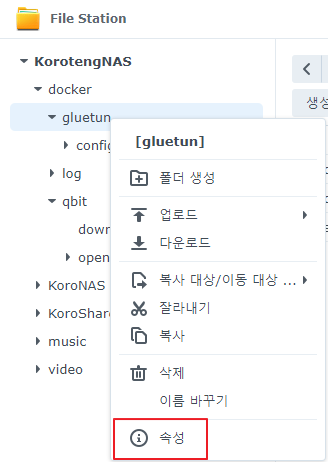
폴더주소의 앞에 볼륨명이 표시되어있습니다. 이부분을 그대로 입력해줍니다.
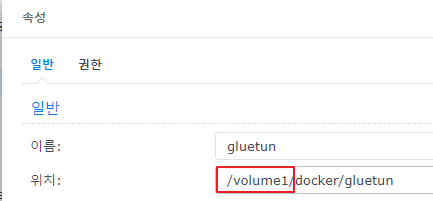
– SERVER_COUNTRIES=Japan 토런트 속도를 위해 일본으로 설정하였습니다. 만약 다른
나라로 설정하고 싶다면 아래 주소를 클릭하여 지원되는 나라명을 입력합니다.
https://raw.githubusercontent.com/qdm12/gluetun/master/internal/storage/servers.json
위 환경값 외엔 특별하게 수정할 부분이 없습니다.
이제 편집창 아래 저장을 누르고 다음 화면으로 넘어갑니다.
이 부분도 수정할 부분이 없습니다 .다음으로 넘어갑니다.
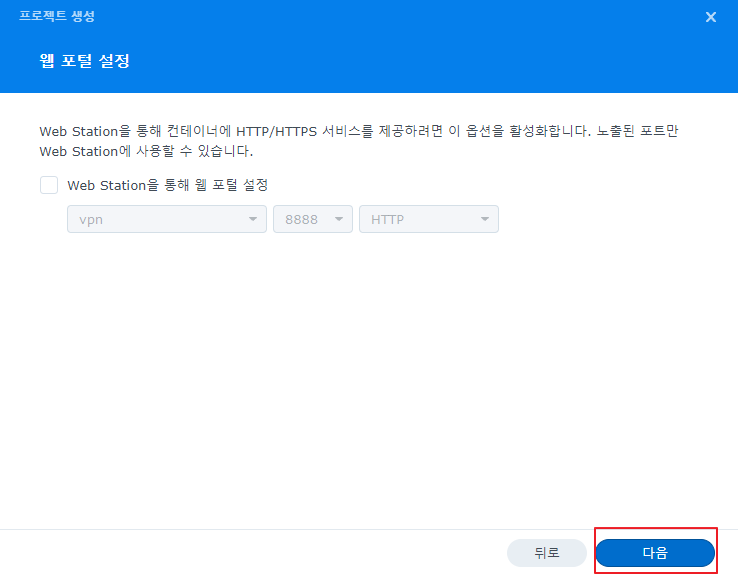
프로젝트 시작에 체크를 해제하도 완료를 누릅니다.
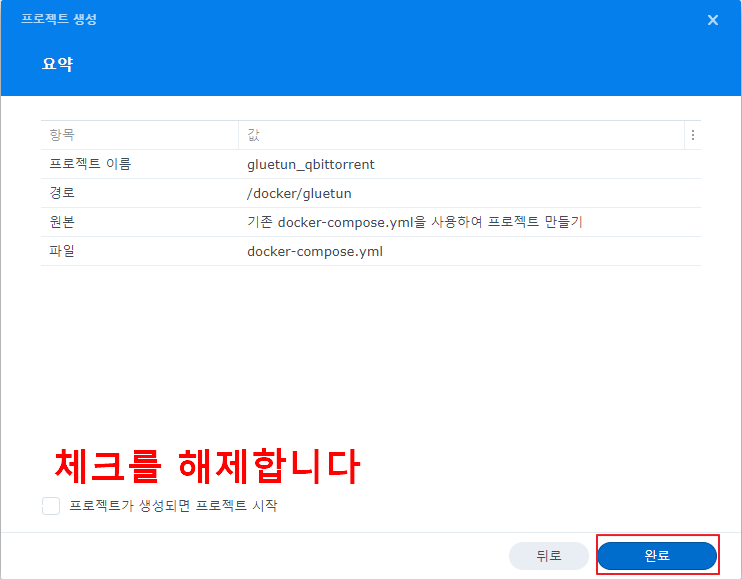
잠시 기다리면 빌드가 완료됩니다. 종료를 눌러줍니다. 컨테이너 생성이 완료되었습니다.
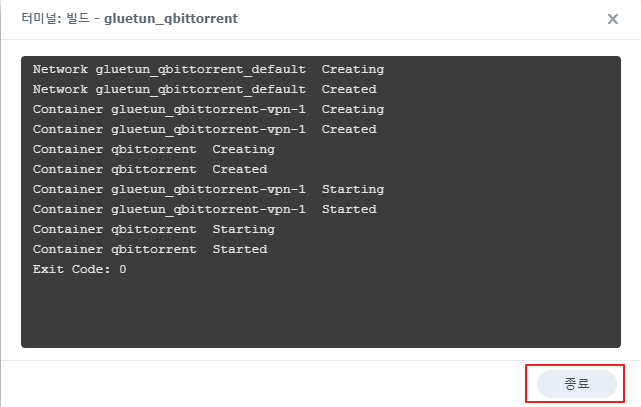
5. 방화벽 설정
보통 NAS를 운영하시면 일반적으로 방화벽을 설정하셨을 겁니다.
방화벽 설정을 확인하는 방법은 제어판을 실행 후, 보안 > 방화벽을 누르면 방화벽의 활성여부를
확인할 수 있습니다. 만약 방화벽이 활성화 되어 있지 않다면 이번 항목은 설정하실 필요가 없습니다.
다만 향후 방화벽을 활성화 하실 계획이 있다면 미리 설정해 놓으셔도 좋습니다.
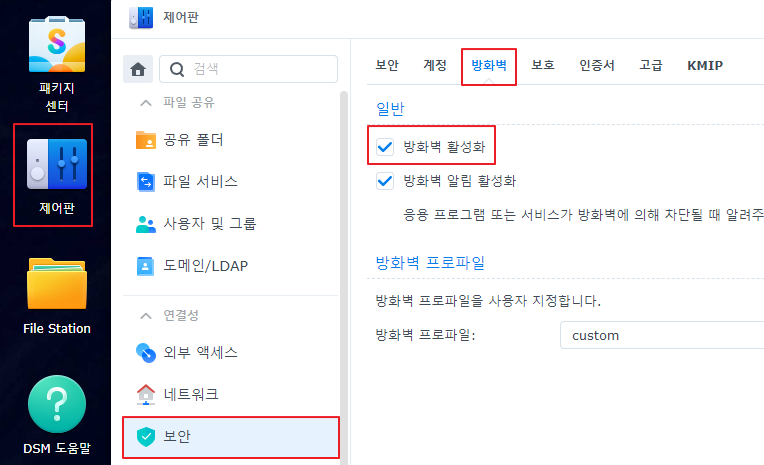
방화벽을 설정하기 위해 다시 컨테이너 매니저를 실행하고 네트워크를 선택합니다.
표시된 내용 중 방금 생성한 gluetun_qbittorrent_default 항목을 확장합니다.
표시된 서브넷을 메모장 같은곳에 옮겨 적습니다.
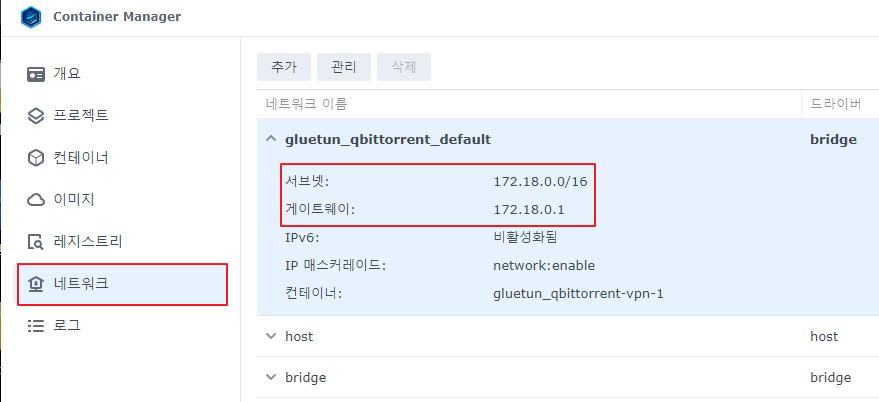
다시 방화벽 항목으로 돌아와서 생성을 클릭한 후 특정ip 및 선택을 클릭합니다.
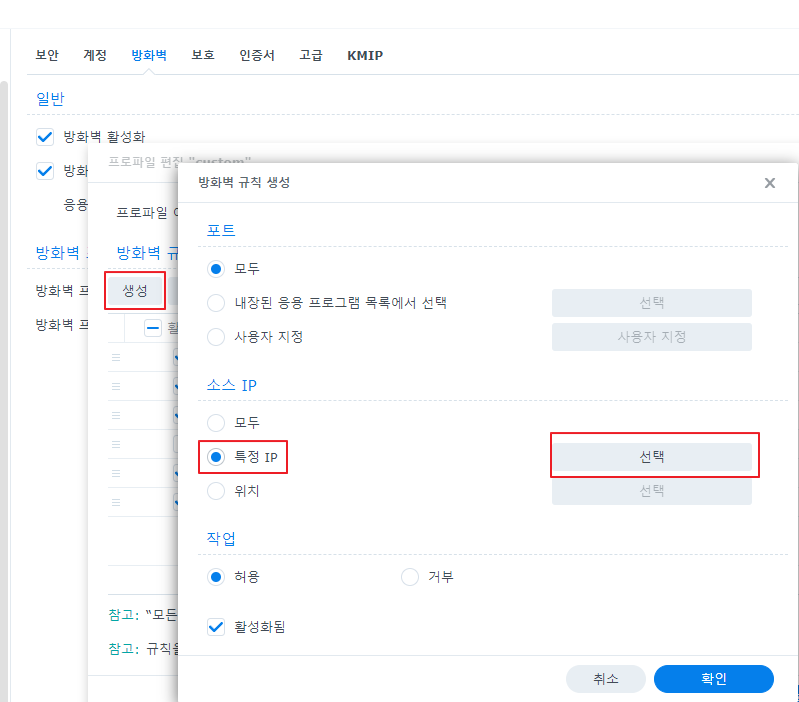
서브넷을 선택하고 ip주소에는 아까 메모장에 적어놓은 서브넷을 입력해줍니다.
(이미지와 동일하게 입력하는게 아니라 이전 항목에서 적어놓은 값을 입력)
서브넷 마스크에는 255.255.0.0 으로 입력합니다.
도커 컨테이너들이 일반적으로 172.xxx.xxx.xxx ip대역을 사용하기 때문에 저의 경우 그냥
ip주소에는 172.0.0.0 을 입력하고 서브넷에는 255.0.0.0 을 입력하여 컨테이너별로 설정하지 않고
편하게 사용하고 있습니다.
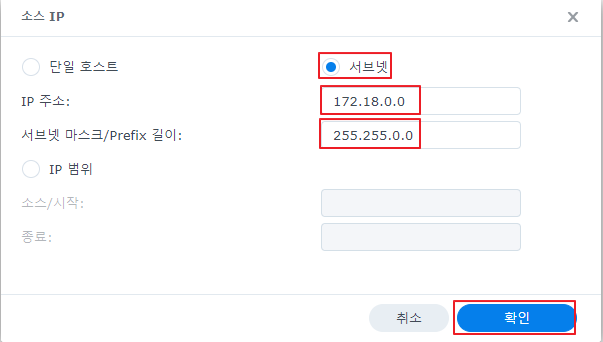
방금 생성한 규칙이 제일 아래에 표시됩니다. 일반적으로 방화벽을 설정하셨다면 제일 하단에
‘거부’표시가 있을겁니다. 방금 생성한 규칙을 ‘거부’표시가 있는 규칙보다 상단에 위치시켜야 합니다.
마우스로 클릭 후 드래그 하여 ‘거부’규칙 상단으로 이동시킵니다.
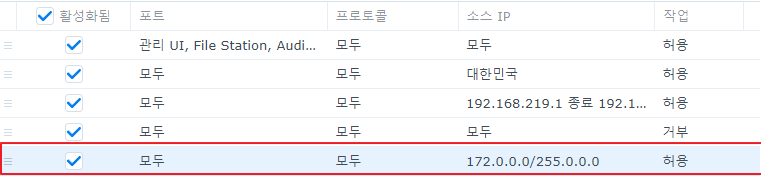
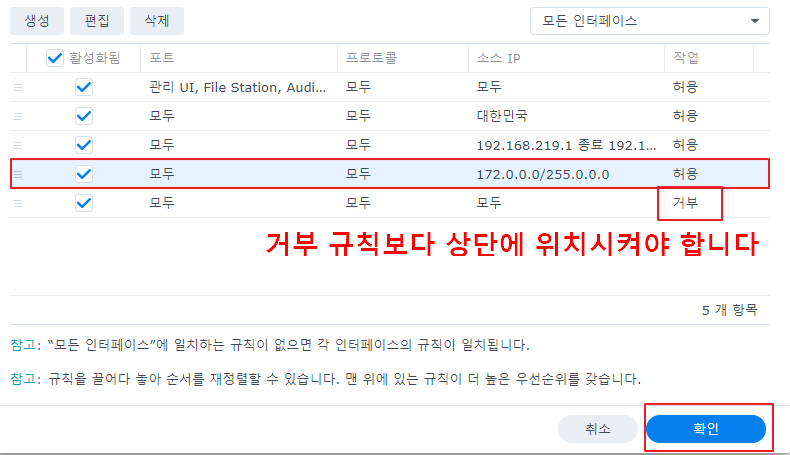
방화벽 설정이 완료되었습니다.
6. 컨테이너 실행
다시 컨테이너 매니저를 실행하고 프로젝트 매뉴에서 우리가 생성한 프로젝트를 클릭합니다.
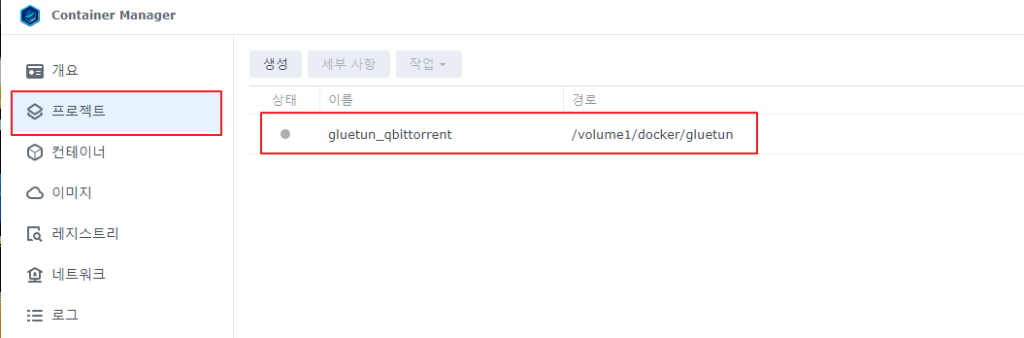
우측 상단 시작점을 클릭하여 컨테이너를 실행시킵니다.
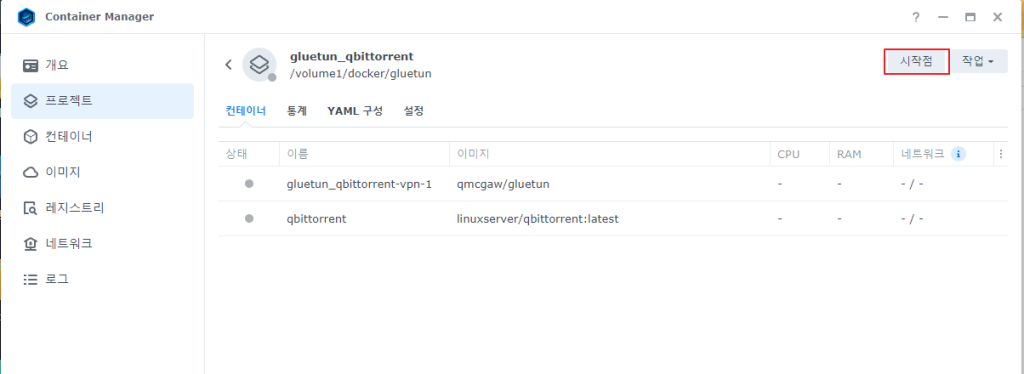
설정에 이상이 없다면 아래와 같이 표시됩니다. 종료를 눌러줍니다.
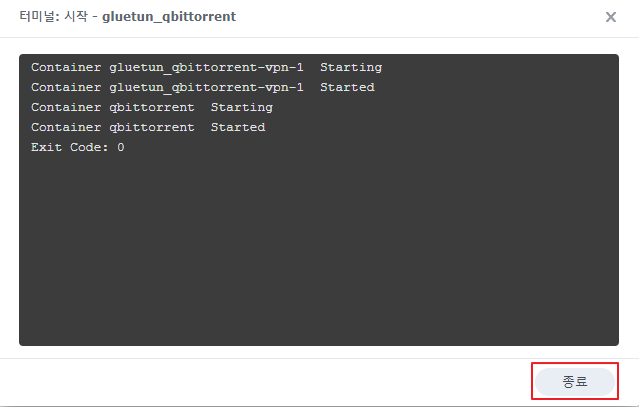
컨테이너가 성공적으로 구동되기까지 약 1분 정도 소요될 수 있습니다. 1분 정도후에도 아래
화면과 같이 상태가 초록색이라면 에러 없이 실행이 완료된것입니다. 만약 에러가 발생한다면
주황색이나 빨간색으로 상태가 표시됩니다. 에러가 발생한 컨테이너를 클릭하고 로그를 확인
하셔야 합니다.
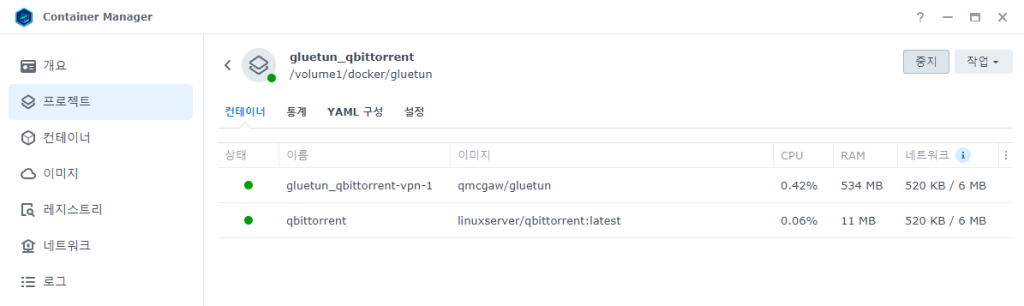
7. 관리자 접속 및 VPN 적용 확인
크롬을 실행하고 NAS ip:8080 을 입력합니다. 로그인 id에는 admin을 입력합니다.
암호는 이전버전의 qbittorrent의 경우 adminadmin 이었는데 최신버전의 경우
무작위로 생성됩니다. 암호는 qbittorrent의 로그에서 확인해야 합니다.
컨테이너 매니저에서 아까 실행한 프로젝트 컨테이너 중 qbittorrent를 클릭합니다.
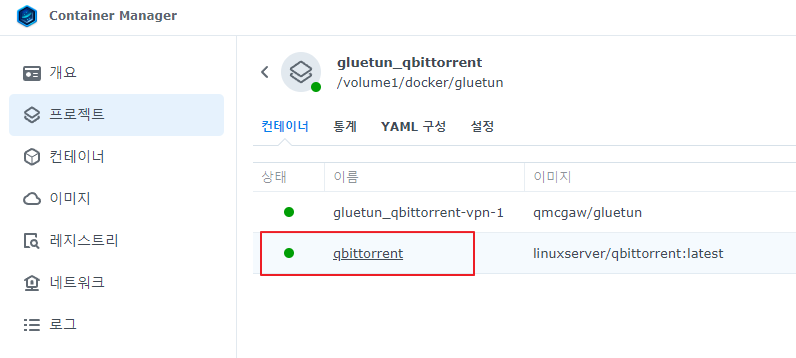
로그를 선택합니다.
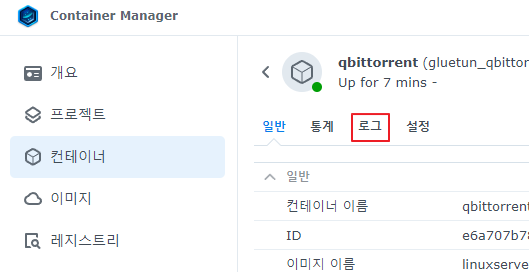
로그 내용 중 아래와 같이 임시 패스워드가 표시되어 있습니다.
해당 패스워드를 입력하여 로그인을 진행합니다.
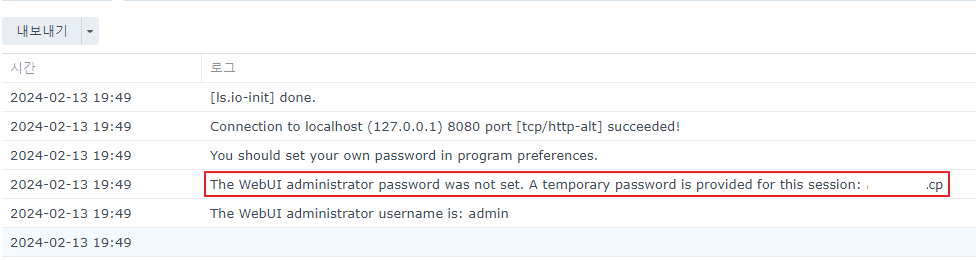
접속 후 톱니바퀴를 눌러 설정화면에 진입 후 WEB UI 항목 중간 본인이 사용할
Password 를 입력 후, 화면 하단 Save를 눌러줍니다. 이제 패스워드가 변경되었습니다.
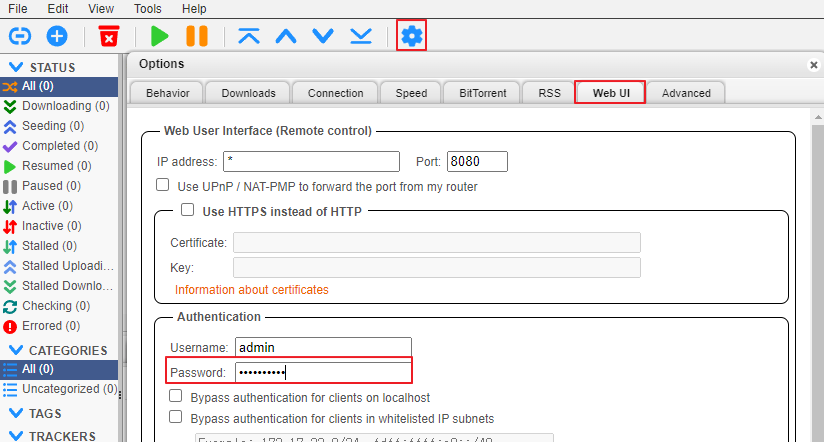
이제 VPN이 잘 적용되었는지 확인해보겠습니다. 아래 사이트에 접속합니다.
https://torguard.net/checkmytorrentipaddress.php
‘Download Now’ 버튼을 마우스 우클릭 하여 링크 주소를 복사합니다.
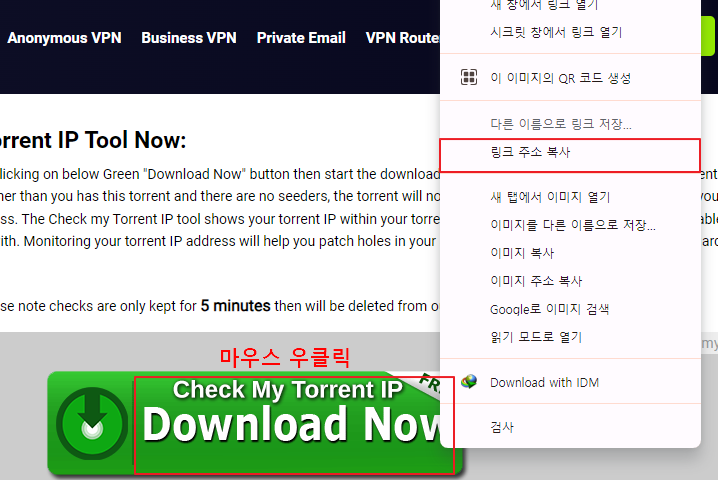
토런트 매뉴 좌측 상단의 마그넷 추가 버튼을 누른 후 아까 복사한 링크주소를 붙여넣기 합니다.
그리고 메뉴 하단 ‘Download’를 클릭합니다.
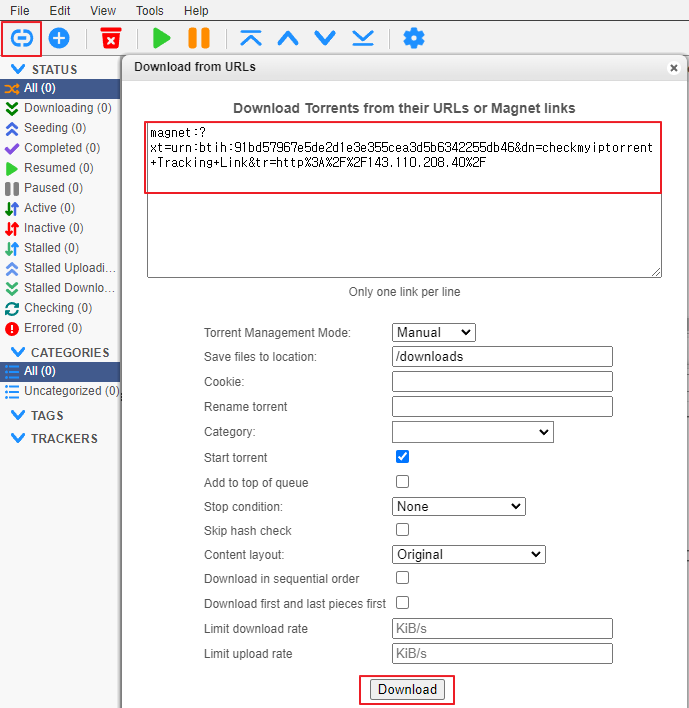
잠시 기다리면 아까 열어둔 웹페이지에 본인의 토런트 ip가 표시됩니다.
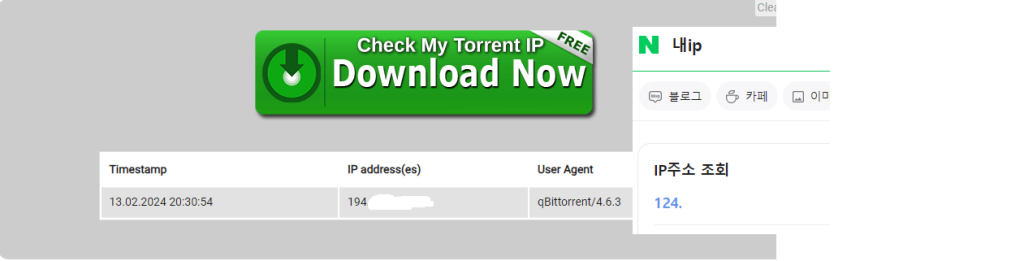
네이버에서 ‘내ip’를 검색하면 본인의 ip가 표시됩니다. 내ip와 토런트ip가 다르게 표시되었다면
VPN이 잘 적용된것입니다.
마지막으로 토런트 다운로드가 완료되었을 때 자동으로 토런트 파일을 삭제하도록 설정하는 방법입니다.
설정 > BitTorrent > 배포 제한 항목 중 아래 그림과 같이 설정하시면 토런트 파일이 자동으로 삭제됩니다.
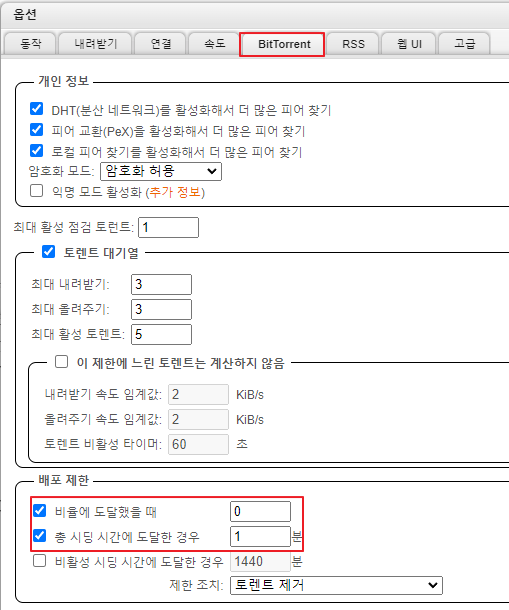
8. 맺음말
qbittorrent는 transmission 보다 굉장히 많은 기능과 옵션을 지원하므로 상세한 설정이 가능합니다.
특히 gluetun을 통한 킬스위치 적용은 굉장히 많은 잇점이 있는 부분이라고 생각합니다.
기존 transmission을 사용하시는 사용자분들께서도 한번 쯤은 qbittorrent 로의 사용을 고민해보시는건 어떠실까요.
이상 글을 마치겠습니다
2025년 사이트 리뉴얼 후 글도 재편집했습니다. 내용은 바뀐것이 없습니다.